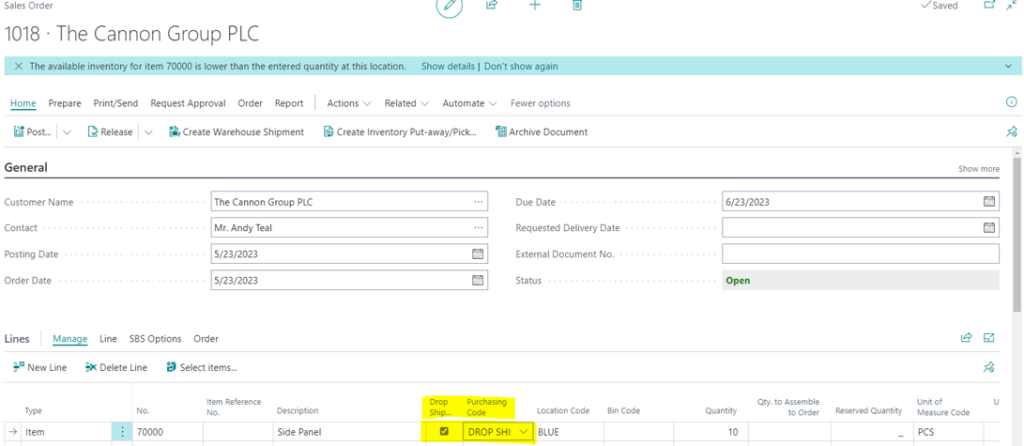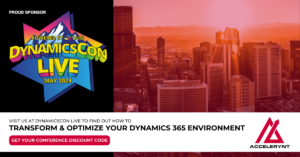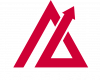Are you looking to streamline your distribution process by linking specific sales orders to purchases?
Microsoft Dynamics NAV/BC offers two solutions: Drop Shipments and Special Orders.
This guide will delve into each method, outlining how they work, and comparing them side by side to help your organization determine the best fit for its operations.
Need help configuring Microsoft Business Central for your organization? Get in touch today.
Understanding the Difference Between Special Order and Drop Shipment
Before diving into the specifics, clarifying the fundamental difference between drop shipments and special orders within the Microsoft Dynamics NAV/BC context is crucial.
Drop Shipment vs. Special Order: A Comparative Snapshot
To further illustrate the differences and benefits of each method, let’s look at a side-by-side comparison:
| ACTION | DROP SHIPMENT | SPECIAL ORDER |
| Can use requisition worksheet to create purchase orders | YES | YES |
| Allows for inventory to be verified by your personnel before receiving and shipping the material | NO | YES |
| Automatically posts the receipt of goods when posting shipment to customer | YES | NO |
| Prevents recording liability until after shipment of material is processed | YES | NO |
What is Drop Shipment in Business Central?
Drop shipment, according to Microsoft Dynamics BC/NAV Help, is when a vendor sends items directly to your customer.
It was developed as a tool to help manage purchases shipped straight to customers.
With drop shipments, Dynamics NAV/BC automatically records the receipt of goods as you log the shipment of materials to your customers.
This feature is a time-saver if your business handles numerous drop shipment transactions.
What are Special Order Items?
On the other hand, a special order is a process for ordering specific non-stock items from a vendor.
These items are sent to your warehouse and then shipped to the customer, with or without items from another order.
This feature creates a strong link between purchase and sales orders to guarantee that specific vendor-ordered items reach your customer.
Creating Drop Shipments in Dynamics NAV/BC
To create a drop shipment, follow these streamlined steps:
- Perform the setup to create purchasing codes and your Application Setup. On the purchasing codes, indicate that these will process drop shipment orders.
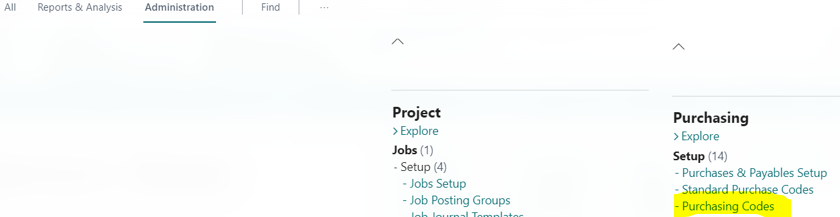
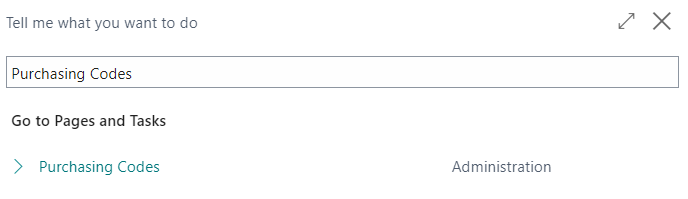
- After the purchasing codes are set up, create a sales order.
- On the lines of the sales order, indicate the items you will be purchasing and assign the purchasing code to these items that correlates with the drop shipment. (You might need to choose “column of” or personalize in order to make this field visible).
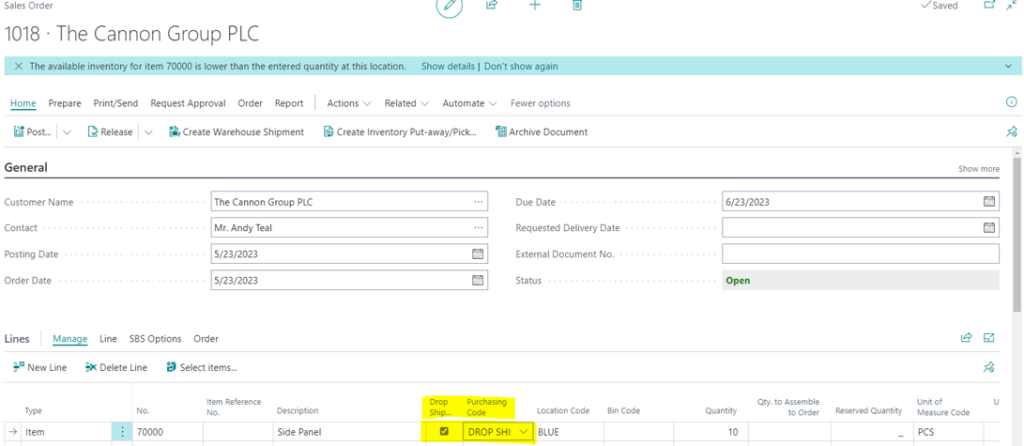
- Create a purchase order for the items you will be ordering. On the Shipping Fast Tab, indicate the Customer to whom you are selling Items.
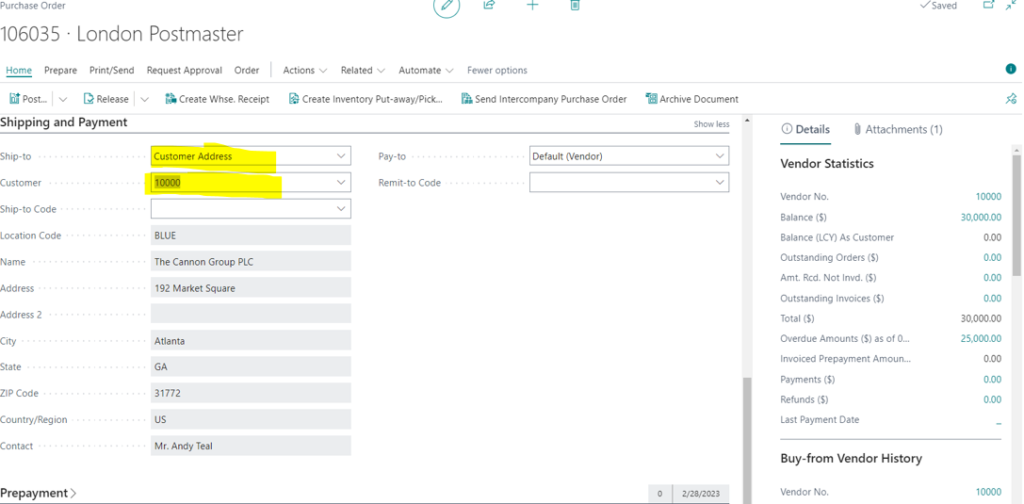
- Choose the Actions button and select the Drop Shipment function to get sales orders. (You can also use the Requisition Worksheet and the functionality attached to that to get sales orders to create purchase orders).
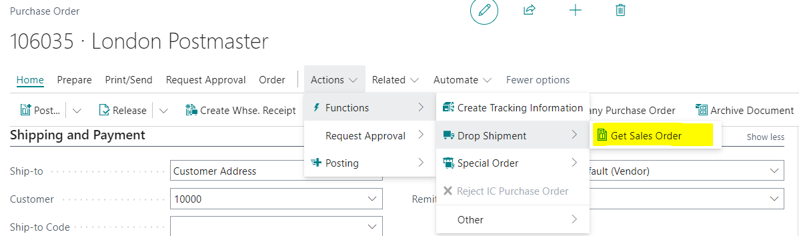
- Select the sales order for which you are ordering material and select OK.
At this point, you’ve successfully created a sales and purchase order for a single drop shipment.
Remember to verify that the ship-to address matches the customer records.
Once your vendor notifies you that the materials have been shipped, you can record the shipment to your customer through the sales order.
Special Orders Functionality in Dynamics NAV/BC
A special order allows you to create a purchase order for specific nonstock items the vendor ships to your warehouse that is then shipped to your customer with or without items on another order.
The Special Orders feature creates a link between purchase orders and sales orders to ensure that specific items ordered from your vendor are delivered to your customer.
Creating a Special Order involves the following steps:
- Perform the Setup to create purchasing codes and your application setup. On the purchasing codes indicate that these will process “Special Orders.”
- After the purchasing codes are set up, create a sales order.
- On the lines of the sales order, indicate the items that you will be purchasing and assign the purchasing code to these items that correlates with the special order. (You might need to choose “column of” or personalize in order to make this field visible.)
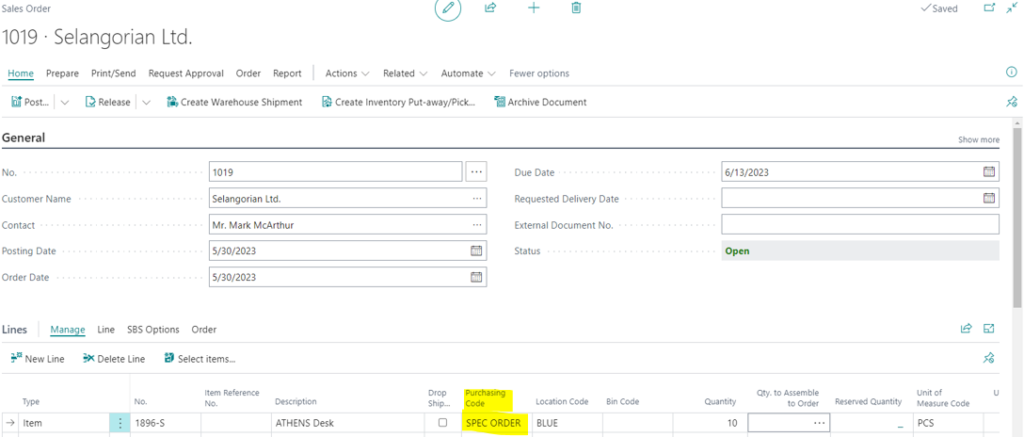
- Create a purchase order for the items that you will be ordering. On the Shipping Fast Tab, indicate the Customer that you are buying Items for. (See Above)
- Choose the actions button and select the “Special Order” function to get sales orders. (You may also use the requisition worksheet and the functionality attached to that to get sales orders to create purchase orders).
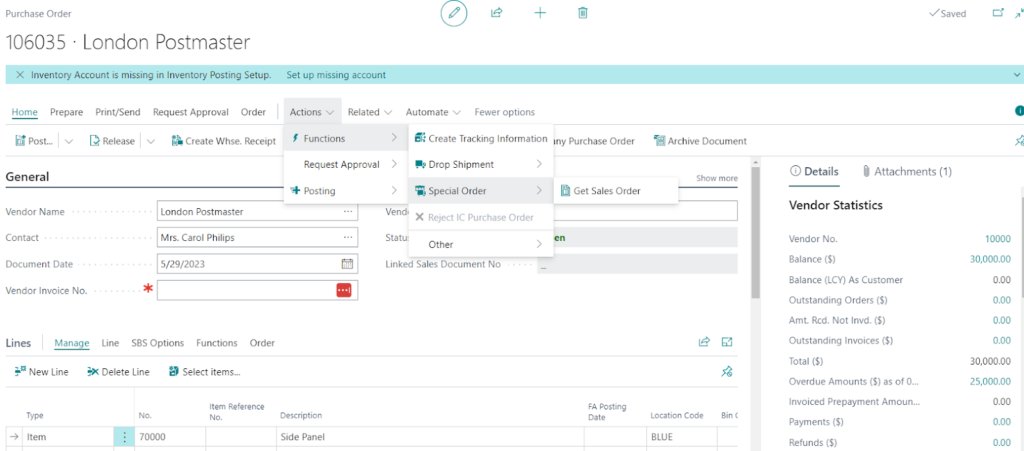
- Select the sales order for which you are ordering material and select OK.
You’ve now successfully created a sales and purchase order using the Special Order feature.
Ensure that the ship-to address on the PO originates from the Vendor record.
Once your warehouse receives the inventory, you can process the receipt of goods in the standard way.
Conclusion
In summary, the choice between drop shipments and special orders in Microsoft Dynamics NAV/BC depends on your business needs and operational processes.
Choose the method that best supports your distribution strategy for enhanced productivity and customer satisfaction.
Need help setting this up for your business? Get in touch with Accelerynt today – we want to help.